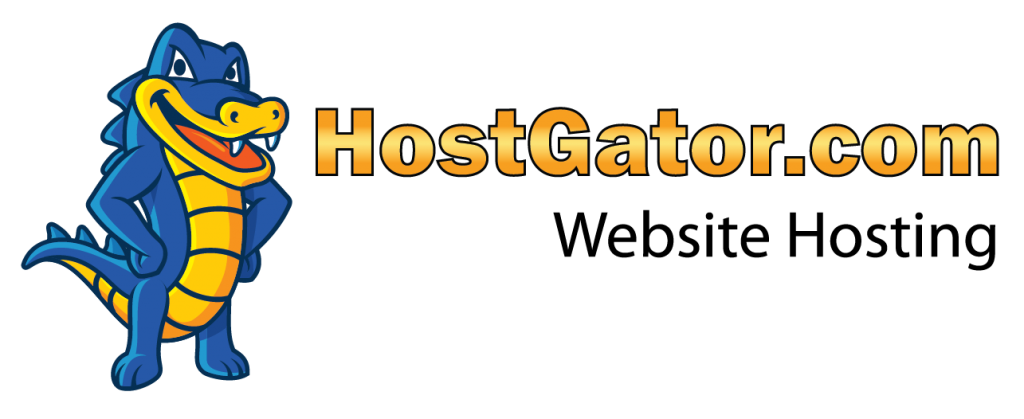Do you know about the WordPress, WordPress is most powerful open source software for making any website blog, more than 30% website and blog made on WordPrss. It is the simplest yet most popular blogging software ever made? If you want know about the cheapest hosting go to unionhost.
How to Start the WordPress ?
Getting started with WordPress is quite easy, and the very first step is to install WordPress on your hosting account. Most of the shared hosting for WordPress offers a quick script to install WordPress, and you don’t have to take the manual route to create your WordPress blog.
How to Start Hostgator ?
Here I will be sharing steps you need to follow to install WordPress on HostGator hosting. HostGator offers three different hosting Plan Hatching Plan, Baby Plan and Business Plan, and I suggest you pick Hostgator Baby package which cost only ₹535 /month and offers unlimited hosting package.
Hatchling Plan |
Baby Plan |
Business Plan |
|
|
|
Step by step guide to install WordPress on HostGator
One of the fastest and easiest ways to Install WordPress on your hosting account is using QuickInstall powered by Mojo MarletPlace. It will make the installation process easy, and within minutes you will have your WordPress blog installed, up and running.
HostGator offers various ways by which you can install WordPress on their server.
- Manual
- Quick Install
In this WordPress installation guide, we will be using the QuickInstall method on HostGator to install WordPress.
This is one of the easiest ways to get started with WordPress & within 5 minutes your WordPress site will be up. Follow this guide and feel free to ask questions if you have any:
Login to your HostGator web panel. Under services/Software click on QuickInstall.
On the QuickInstall page, you need to select “WordPress’ on the left side. In 2017, HostGator also offered services that will cost you a lot to Install & simply setup a Theme. I would suggest skipping that option, & just follow this guide to setup everything of your own. (It’s easy & doesn’t take much time).
On the next page, drop-down select the domain on which you want to install WordPress blog, and than select your domain name for WordPress installation.
Here you can decide where you want to install WordPress. Either at the root of the directory or under the sub domain. For example:
- Root Directory: https://arunmaurya.net
- Sub directory: https://arunmaurya.net/blog
If you are new to HostGator and have a baby plan or above plan, you can add as many domains as you want and you can host multiple websites on a single hosting package.
Click on next & now configure rest of settings as directed below.
Make sure that you don’t use “admin” as username, as this is a security risk. Rather use your email address or your nickname.
The point is to make it hard to guess. Before hitting the magic button Install WordPress, Cross check if you have done everything right. Else rolling back things will consume time.
While HostGator Quick Install is setting up your WordPress blog, it might try to upSell you by offering stuff like WordPress theme or any such service.
I suggest you Skip it & I did the same. It’s easy to Install WordPress of your own. It will take few minutes, and your WordPress blog will be installed & you will get an email with your dashboard link, username & password.
on HostGator server and you can access your WordPress dashboard by going to “domain.com/wp-admin” (Replace domain.com with your actual domain name)
Make sure you add your email here. So that information about the installation will be sent to your Email blog.
What to do after installing WordPress blog?
Since you have understood the installation of WordPress. It’s time for now to configure your WordPress blog.
Head over to following tutorial and link to theme resource and plugins which will help you to configure your WordPress blog.